DLL Wizard : Register the installed .DLL...
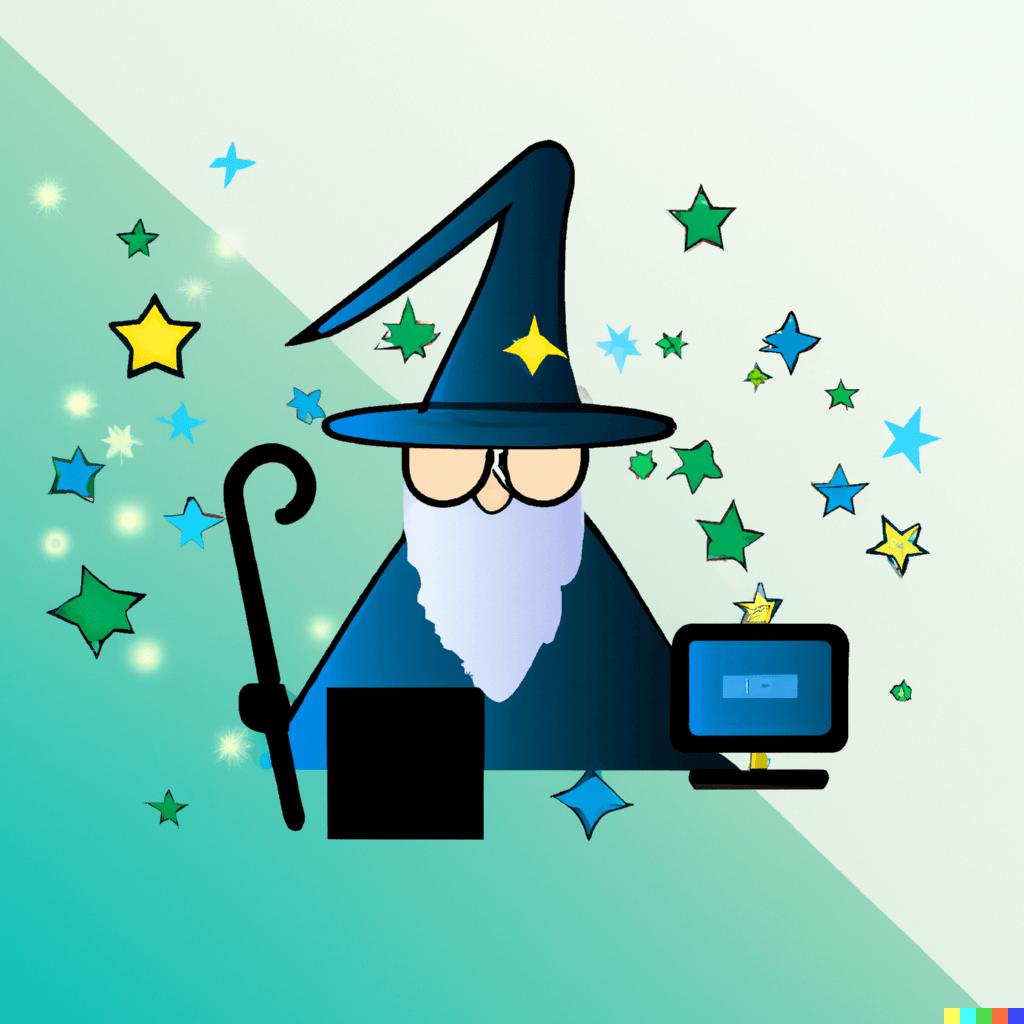
Register the installed .DLL...
One potential cause of .dll issues is that the file was not properly registered during the installation or transfer process. This can prevent the file from functioning properly, and may require additional steps to resolve the issue.
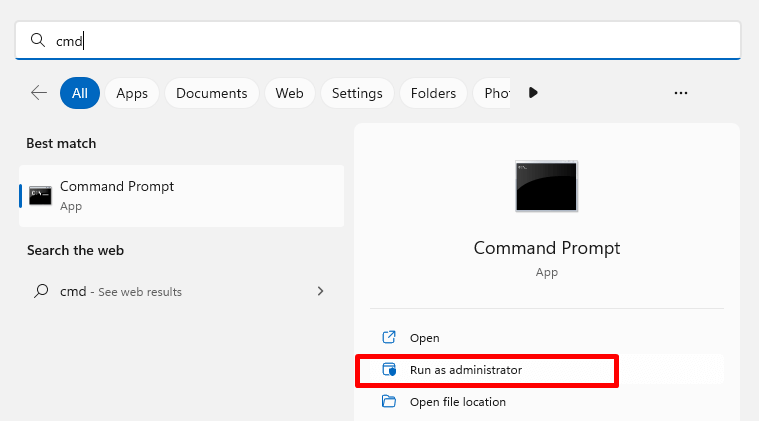
Search 'CMD' and open the command prompt as an administrator. For Windows 10 and earlier: Start > Run > type cmd and hold ctrl+shift+enter
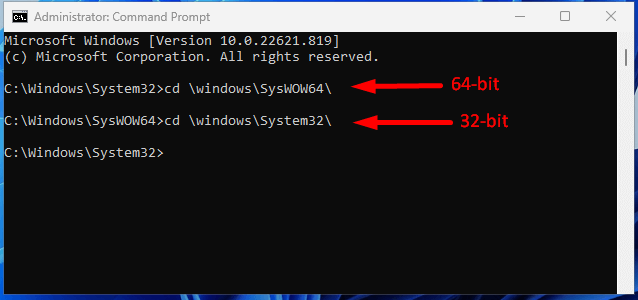
Enter the following directory based on your cpu type.
64-bit: Type cd \windows\SysWOW64\
32-bit: Type cd \windows\System32\
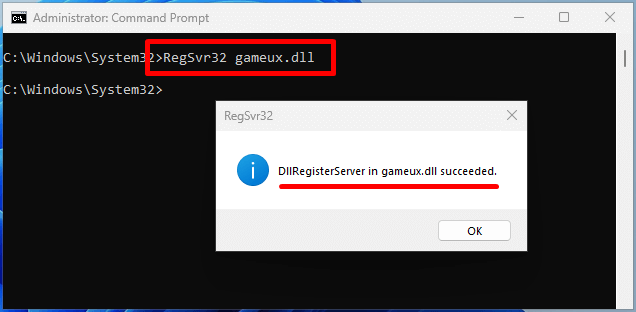
Once you have entered the correct directory type the following command.
RegSvr32 filename.dll
The example above only works if your .DLL file is located inside the /System32/ or /SysWOW64/ folder. If the .dll file is not located in these folders, you will receive a 'not found' or 'failed to load' error. (see below)
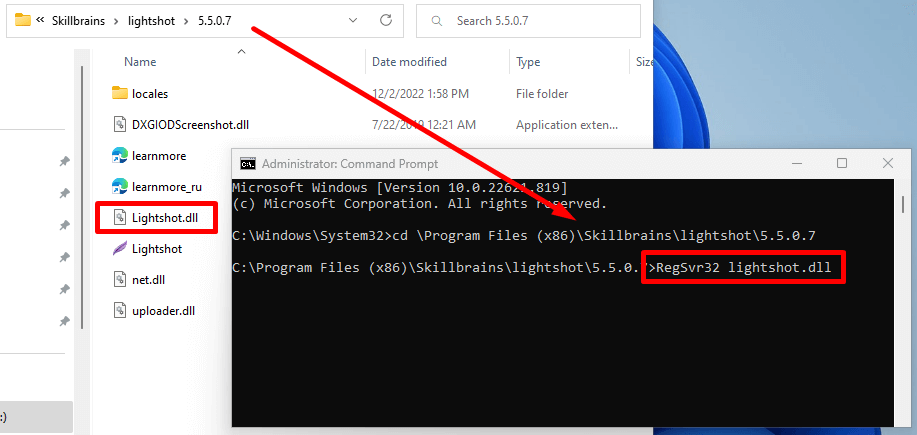
If the .DLL file is located in the application folder then navigate to the folder and copy the application path.
Type: cd \paste_path_here and press enter
Type: RegSvr32 filename.dll
You may also try installing the .DLL file to the appropriate system folder (above).
